Many installed vSphere 5 soon after the official release, starting with vCenter 5 and then reinstalled their ESXi hosts. Of course you need the VMware Virtual Infrastructure Client as well to set up your environment, which you install on your Windows desktop or inside a Windows VM. Once you have your configuration up and running and want to perform some basic tasks, it sometimes would be great if there was a light weight client that doesn’t run on just Windows systems. You guessed it, the vSphere Web Client. The vSphere Web Client is a great way to manage your VMs and perform VM related tasks from the popular browsers ( Microsoft Internet Explorer 7 and 8, Mozilla FireFox 3.6).
Comparison between vSphere Web Client and vSphere Client
As I said, the Web Client is for VM related tasks only, to give you an overview of the difference between the full vSphere Client and the Web Client, have a look at this table from the vSphere guides.
| vSphere Client | vSphere Web Client |
| Meant for infrastructure configuration and day-to-day operations | Meant for day-to-day operations |
| Locally installed application | Web application |
| Windows operating system only | Cross platform |
| Can connect to vCenter Server or directly to host | Can only connect to vCenter Server |
| Full range of administrative functions | Subset of full functionality focused on virtual machine deployment and basic monitoring functions. |
| Cannot configure hosts, clusters, networks, datastores or datastore clusters. | |
| Extensible plug-in based architecture. | |
| Users: Virtual infrastructure administrators for specialized functions | Users: Virtual infrastructure administrators, help desk, network operations center operators, virtual machine owners. |
Installation
The installation is very easy. Because my vCenter VM is already running vCenter, Auto Deploy, Syslog collector, View Composer, VSA Cluster service, Update Manager and ESXi Dump Collector, I decided to install the web client on my VMware View 5 connection server. Open the vCenter install ISO en start the vSphere Web Client setup. It is a simple next-next-finish install. After installation you first have to register a vCenter Server to the Web Client. Little downside of this is that the admin webpage can only be accessed from the local host and it requires Adobe Flash, which means that you first have to start Internet Explorer on your server, work through those annoying Internet Explorer security settings or welcome wizard to download and install flash. But once you have this working, you can register a vCenter Server to the Web Client. Security wise I can image the requirement for only localhost access to the admin part, but it is quite annoying.
After you registered you can switch to the web browser on your desktop. Although Internet Explorer 7 & 8 and Firefox 3.6 or the only officially supported browsers, I was glad to learn that Chrome and Safari also work very well on the web interface. Only drawback is that Safari and Chrome cannot use the Remote Console function.
The remote console function is a separate install that can be accessed from the login page of the web client. Only available for Internet Explorer and Firefox on Windows systems.
Daily use
Normally I’m not too fond of web interface because they often lack the right click function and are slow, but with this one VMware has really done a good job. The interface looks good, not too crowded and you find the functions where you would expect them to be. Especially the right click is great. I forced myself to work with only the web interface for a few days and I liked it. For me the web client has become my primary tool, especially because I can access it from my iMac without first booting a Windows VM. To convince you to try the web client, I’ll post a few screenshots below.
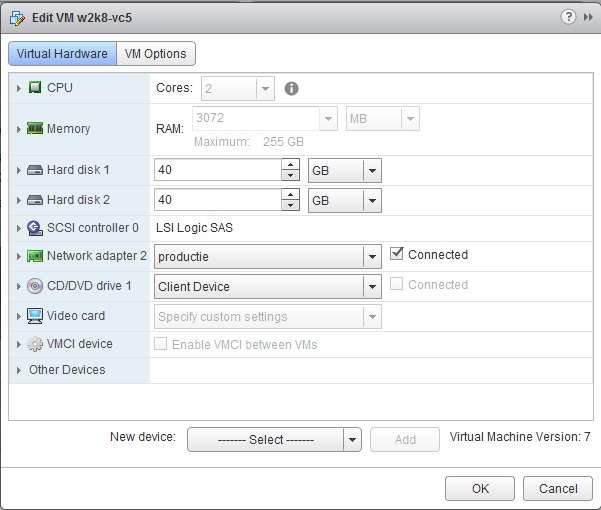
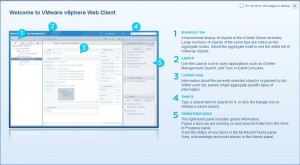
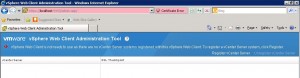
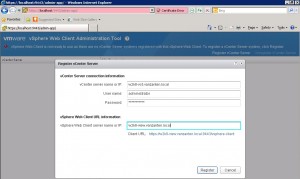
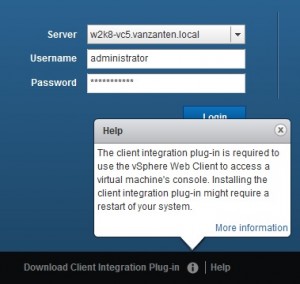
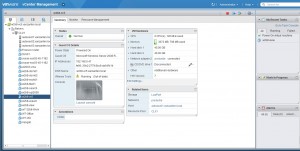
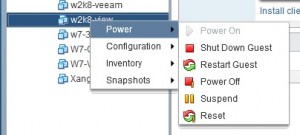
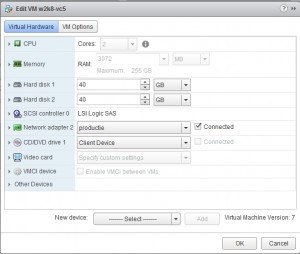
One thought on “VMware vSphere Web Client: Don’t you forget about me!”
Comments are closed.