Recently I got a new Dell XPS 13 – 9365 and I truly love the machine. The display is very crisp at 3200 pixels wide, the tough screen is awesome and it is a very light machine. There was just one thing, one very annoying thing…. Every time I get up from my desk to talk to someone or get a coffee and lock my laptop as any security aware user does, my network connection would disconnect after a minute. This was very annoying, since I usually have two Citrix sessions active to do my work. One to the Office environment and one to our systems administration environment. Reconnecting them involved logging in with 2FA authentication and waiting for my old session to return.
When I hit WinKey+L to lock my desktop, after 15sec my screen would go blank and after about 45sec my network would disconnect. I tested this by pinging my laptop from another computer and you could see that after 45sec the pings would drop but as soon as I touch the spacebar or any key, the screen would awake and the pings reply immediately.
I’ve been in touch with Dell Support to solve this, but they suggested to first wipe Windows and reinstall to see if the driver for the WiFi adapter would change. Searched the Dell forums but no solution there although someone did point out to me the following: “The 9365 has what is called Modern Standby or Connected Standby. When the Display turns off the system goes into a special mode where it can still perform certain tasks but things on the Desktop are stopped.“. So I went searching on how to influence the sleep states and network states.
Solved it !!!!
I then ran into this post: How To Enable Or Disable Sleep Mode In Windows 10. Now, the post itself wasn’t so interesting but the comment by Adriaan was the solution to my issue:
1. Click on the windows icon
2. Type regedit
3. Right-click on regedit icon, click Run as administrator
4. Go to HKEY_LOCAL_MACHINE\SYSTEM\CurrentControlSet\Control\Power\PowerSettings\238C9FA8-0AAD-41ED-83F4-97BE242C8F20\7bc4a2f9-d8fc-4469-b07b-33eb785aaca0
5. Double click on Attributes
6. Enter number 2.
7. Go to Advanced power settings (click on Windows button, write power options, click on Power Options, in the selected plan click on the Change plan settings, click on the Change advanced power settings).
8. Click on the Change settings that are currently unavailable
9. Click Sleep, then System unattended sleep timeout, then change these settings from 2 Minutes to 20 or 6000 for example.
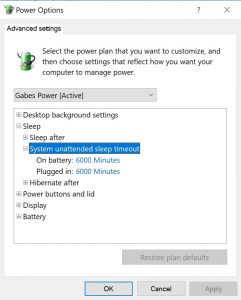
why the attributes change of number? This does not address the issue. Solution above does not ever put the unit to sleep.
Well this worked for me, since when I’m at work I never want the laptop go into sleep mode. Why should it? And with the two Citrix sessions I’m constantly using, it is very annoying when I wake the computer from sleep mode and then have to wait for the Citrix sessions to reconnect again. Especially with the 2FA authentication, that takes too much of my time.